Although not all WordPress templates support profile images in the comments, when a profile image is allowed, wouldn’t you rather have another chance to show off your online identity’s ‘look’? Putting a face to your brand helps an author reach readers.
To see if you have an associated image, log in to your WP dashboard and look at the upper right hand corner in the dark grey bar.

See how it’s just an empty square? Let’s change that!
Creating a WordPress.com/Gravatar account
Surprisingly, there is no quick way to add a profile image within the dashboard. Instead, you need to go to Gravatar and log-in using a WordPress.com account (or create one).
WordPress.com is the free hosting/social blogging platform that uses the WordPress platform.You may have installed WordPress.org if you have your own webhost and domain name. If you always had your own dedicated host and built your site using something other than WordPress, you probably don’t have a WordPress.com account. Unless you already using WordPress.com as your blog platform (which has not been recommended for SEO reasons), you’ll need to create an account.
To make matters more confusing, WordPress.com uses Gravatar for its profile and profile picture needs. The concept behind Gravatar is you have one account that handles your profile for multiple sites. It works well, but not every site uses Gravatar!
Go to Gravatar.com and enter your email into the text box in the front page.
![]()
If you already have a WordPress.com account, click on the large blue button. If you don’t, then click the link to create a new one.
![]()
You’ll get a pop-up window with fill-in forms to create your account. After clicking ‘submit,’ you’ll get a message to check for a confirmation email (remember to check your junk mail and spam folder if you don’t see it in your inbox).
Sign into Gravatar once you’ve clicked the confirmation link.
Once you’re in Gravatar, hover over the symbol next to your name and click ‘Edit My Profile.’
![]()
Fill in your ‘About Me’ section as fully or sparsely as you desire. Then click on ‘Verified Services.’ Use the dropdown menu to find WordPress, and click ‘Add.’
![]()
Enter your website’s URL and your WP login information. ONLY DO THIS WITH SITES YOU TRUST.
When you’re done, it should be listed as a verified service.
![]()
But wait! You aren’t done yet. Click on ‘Add an Image’ in the upper left hand navigation.
![]()
Click on ‘My computer’s hard drive’ and proceed as for adding an email attachment or uploading any other image (you can also use an online image’s URL).
![]()
Follow the instructions for cropping your image and rate your Gravatar.
Set the image as your Gravatar by clicking on the thumbnail at the bottom.
![]()
Give it a few minutes to make the changes, then revisit your WordPress dashboard.
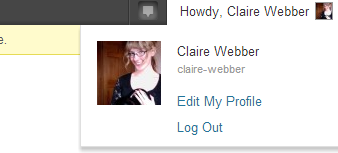
Well, look at that! You’ve got a profile picture on WordPress.
